It would totally thrill me if a day lasted 48 hours instead of 24. Seriously! There always seems to be too few minutes in a day, so I have learned little life tricks to save time.
Not that I can stuff time in a bottle and then shake it out when I need it later, but the shortcuts in tasks that I must do repeatedly really do give me back some much needed minutes and sometimes hours.
Whether you are blogging, writing a letter, working on a spreadsheet at work, or organizing files for your bills, this one shortcut could save you lots and lots of time. I know it sure helps me when I’m blogging!
I’m going to show you 4 examples, but you can use the technique on anything.
Save Time – Shortcut for Email, HTML, Excel or Word Corrections And Changes
Maybe you are writing a research paper, email, grocery list, recipe, or blog post and you keep using one word over and over again. You could have misspelled “mustard” twenty times or you forgot to put quotes or bold the name of a book or publication. You do not have to correct your mistakes individually. You can make one sweeping change and correct them all at once.
Intrigued?
EXAMPLE 1:
My first example is a short paragraph where I call myself “The Redhead Riter,” but decide later that I want to call myself “Sherry Riter” in the writing. I’ll show you how to change all “The Redhead Riter” uses to “Sherry Riter” very quickly.
It may seem like it would take a long time to make this change, but the following tutorial has lots of pictures so that you won’t get lost or confused. After using this shortcut a few times, you’ll have it licked.
In reality, this change took me about 10 seconds from start to finish.
Here we go…
Copy and paste the wording from your document (HTML, email, Excel, Word, grocery list, recipe) into a Microsoft Word document.
Click REPLACE in the toolbar.
When you click REPLACE, a small pop up box will appear. In that pop up box you will be on the REPLACE tab.
So what text, punctuation or symbol do you want to replace and what do you want to replace it with?
In this example, I want to replace “The Redhead Riter” with “Sherry Riter” in my paragraph.
So in the first empty box next to FIND WHAT, I type “The Redhead Riter” in it.
In the second empty box next to REPLACE WITH, I type “Sherry Riter” in it.
After filling in the two empty boxes with the what you’re going to change and what you’re going to change it to, click REPLACE ALL.
A small pop up box will appear after all the changes have been completed. It will tell that the changes are finished and also how many changes were completed.
In my example there were 4 places where “The Redhead Riter” was replaced with “Sherry Riter”.
See? Simple. Super simple. Super duper time saver!
EXAMPLE 2:
Sometimes when I’m writing a blog post, I change my mind and then I change it again.
“Should I have a list in this blog post? Yes, I think so.”
So I create a list in the post using all the HTML coding.
Before the post is finished, I’ve already changed my mind.
“No, I don’t think I want a list.”
Now there is a dilemma.
Am I going to delete all the coding one by one or delete the whole list and just retype it?
Neither!
What I’m going to show you would take 30 seconds to complete from beginning to end. Seriously! Just 30 seconds max!!
The first couple times would take you longer because this is a new process that you are learning, but after awhile it would become second nature.
Let me walk you through the steps.
By the way, this is the stuff that I just thrive on. I could eat it for breakfast, lunch and dinner. Why? Because it is so exciting!!!!
Yes! EXCITING!!!!!!
Click REPLACE in the Word toolbar.
When you click REPLACE, a small pop up box will appear. In that pop up box you will be on the REPLACE tab.
So what text, punctuation or symbol do you want to replace and what do you want to replace it with?
In this example, I want to replace “</ol>” with nothing. Don’t put a space in the the second empty box. Leave it completely blank.
So in the first empty box next to FIND WHAT, I type “</ol>” in it.
In the second empty box next to REPLACE WITH, I type nothing at all in it.
After filling in the two empty boxes with the what you’re going to change and what you’re going to change it to, click REPLACE ALL.
A small pop up box will appear after all the changes have been completed. It will tell that the changes are finished and also how many changes were completed.
In my example there were 13 places where “</ol>” was replaced with nothing.
Let’s do it again with the “</li>” code at the end.
Click REPLACE in the toolbar.
When you click REPLACE, a small pop up box will appear. In that pop up box you will be on the REPLACE tab.
In this example, I want to replace “</li>” with nothing. Don’t put a space in the the second empty box. Leave it completely blank.
So in the first empty box next to FIND WHAT, I type “</li>” in it.
In the second empty box next to REPLACE WITH, I type nothing at all in it.
After filling in the two empty boxes with the what you’re going to change and what you’re going to change it to, click REPLACE ALL.
A small pop up box will appear after all the changes have been completed. It will tell that the changes are finished and also how many changes were completed.
In my example there were 13 places where “</li>” was replaced with nothing.
Let’s do it again with the “<li>” code at the beginning of each word in the list.
Click REPLACE in the toolbar.
When you click REPLACE, a small pop up box will appear. In that pop up box you will be on the REPLACE tab.
In this example, I want to replace “<li>” with nothing. Don’t put a space in the the second empty box. Leave it completely blank.
So in the first empty box next to FIND WHAT, I type “<li>” in it.
In the second empty box next to REPLACE WITH, I type nothing at all in it.
After filling in the two empty boxes with the what you’re going to change and what you’re going to change it to, click REPLACE ALL.
A small pop up box will appear after all the changes have been completed. It will tell that the changes are finished and also how many changes were completed.
In my example there were 13 places where “<li>” was replaced with nothing.
Now you have the corrected list without any of the HTML coding.
EXAMPLE 3:
Maybe you just have a list that you want to change all the first letters from lower case to upper case.
A quick glance let’s you know that the first letter does NOT appear anywhere else in any of the words in the list.
The change is still made the same way. We will change the “t” at the beginning of each word in the list to “T” instead.
Click REPLACE in the toolbar.
When you click REPLACE, a small pop up box will appear. In that pop up box you will be on the REPLACE tab.
In this example, I want to replace “t” with “T”.
So in the first empty box next to FIND WHAT, I type “t” in it.
In the second empty box next to REPLACE WITH, I type “T” in it.
After filling in the two empty boxes with the what you’re going to change and what you’re going to change it to, click REPLACE ALL.
A small pop up box will appear after all the changes have been completed. It will tell that the changes are finished and also how many changes were completed.
In my example there were 13 places where “t” was replaced with “T” instead.
EXAMPLE 4:
What if you have a list that you want to change all the first letters from lower case to upper case, BUT some of the words have the first letter in other parts of the word?
The directions are basically the same with just one exception.
We will change the “t” at the beginning of each word in the list to “T” instead.
Click REPLACE in the toolbar.
When you click REPLACE, a small pop up box will appear. In that pop up box you will be on the REPLACE tab.
In this example, I want to replace “t” to “T”.
So in the first empty box next to FIND WHAT, I type “t” in it.
In the second empty box next to REPLACE WITH, I type “T” in it.
Now here comes the thing we will do differently.
After filling in the two empty boxes with the what you’re going to change and what you’re going to change it to, click REPLACE not REPLACE ALL.
The cursor which is at the first word will jump to the first occurrence of “t”. If you want to change that “t” to “T” just hit REPLACE again and the change will be made.
Click REPLACE again and the cursor will jump to the next occurrence of “t”. If you want to change that “t” to “T” just hit REPLACE again and the change will be made.
When you get to a “t” that you don’t want changed, move the cursor and click after that letter, then click REPLACE again so that it will continue to the next occurrence of “t”.
That’s all there is to it!
Reading and following the directions for the first time will take you a whole lot longer than actually doing the changes. These types of changes can be made in just a few seconds and save you a lot of time on a really long document.
So if you made it this far in the tutorial, you actually really want to know how to use the shortcut. Otherwise I lost you a long time ago! If you are like my mother, I probably lost you when I lost her – at the beginning of the post when I said to copy and paste the wording from your document into a Microsoft Word document.
What can I say? Some of us love this technical stuff and some of us don’t like it at all. That’s what makes people and life so interesting. We are all so alike, but so different!
This shortcut will save you lots of time if you use it just like it has given me back some precious moments in my day. At this point, I will take all the minutes I can get!
“Time stays long enough for those who use it.”
~ Leonardo Da Vinci ~


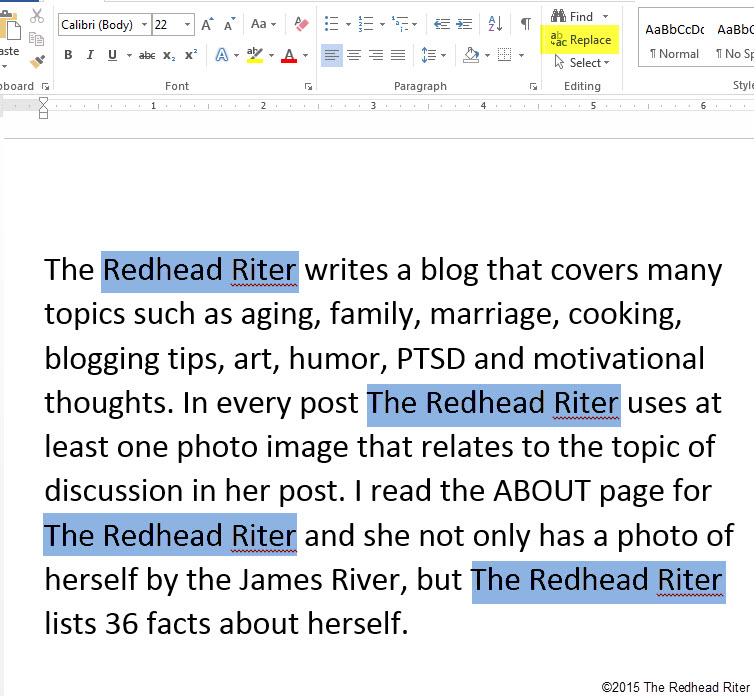

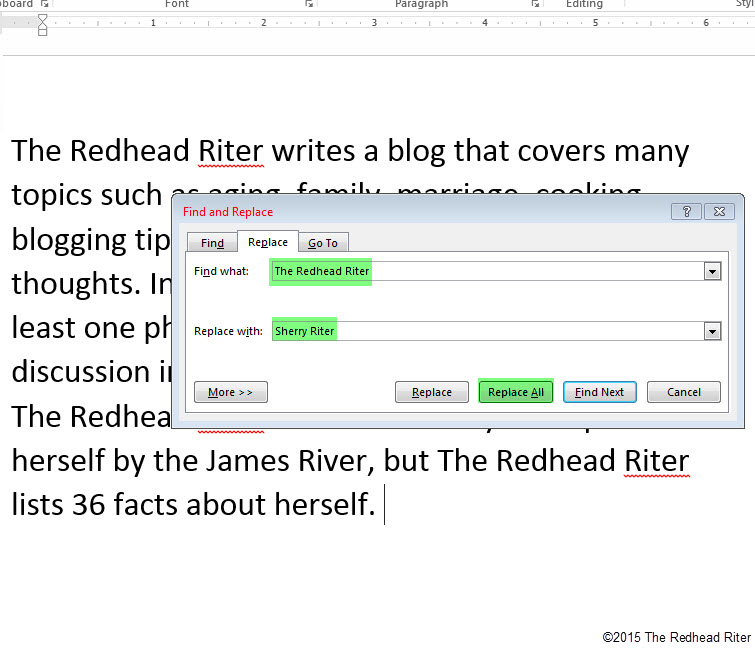
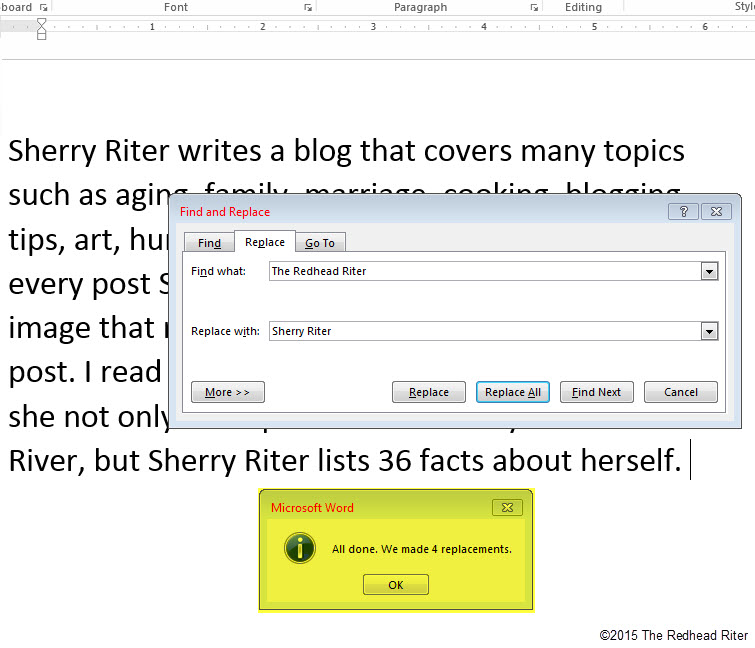

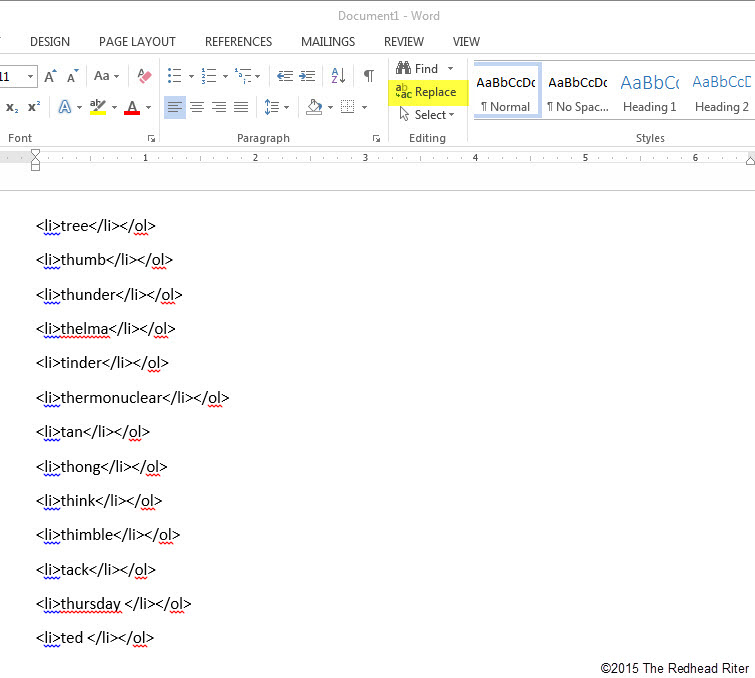
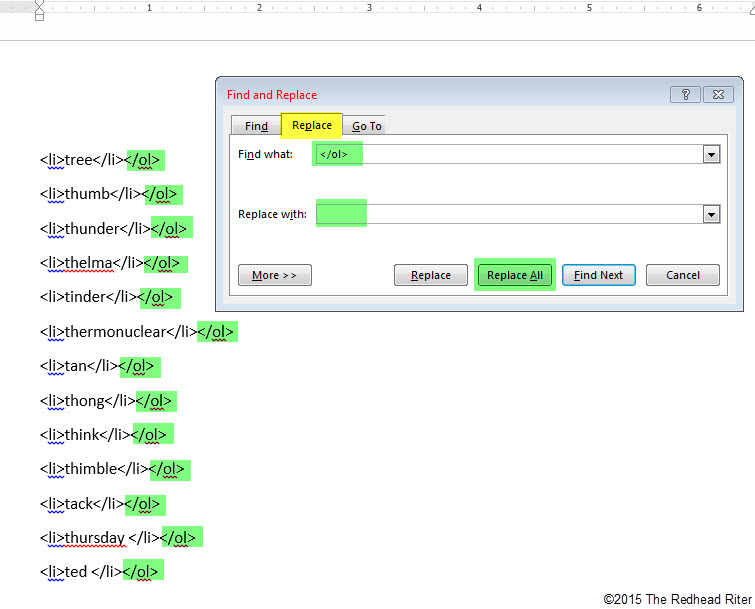
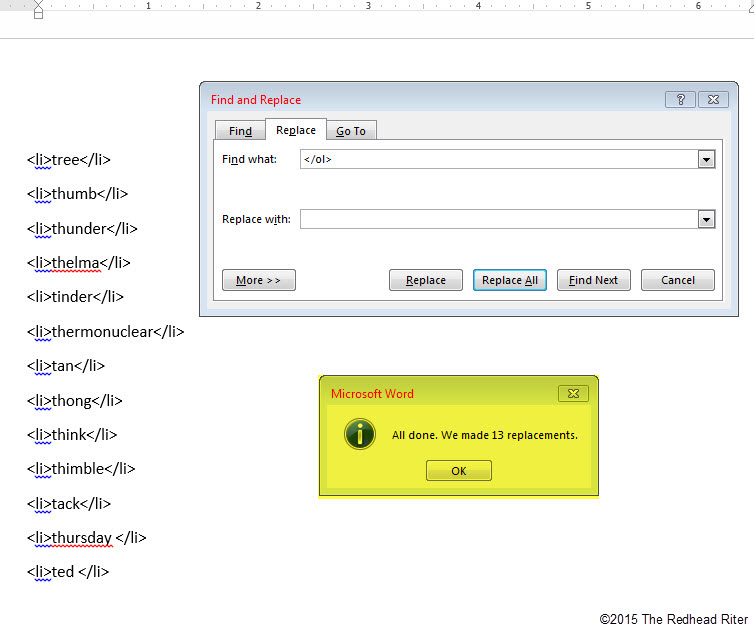
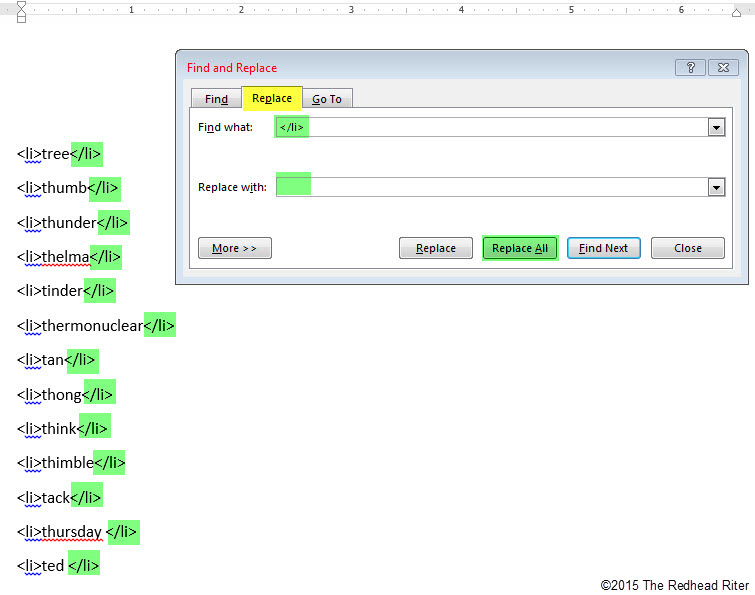


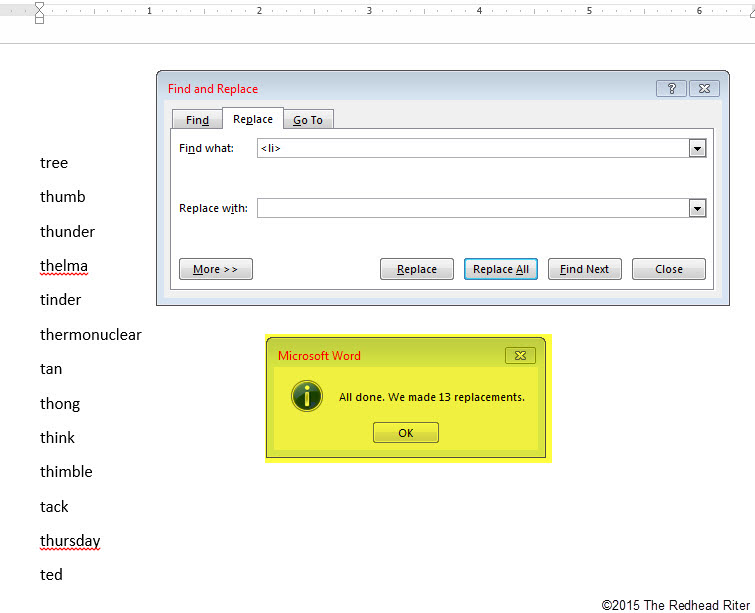
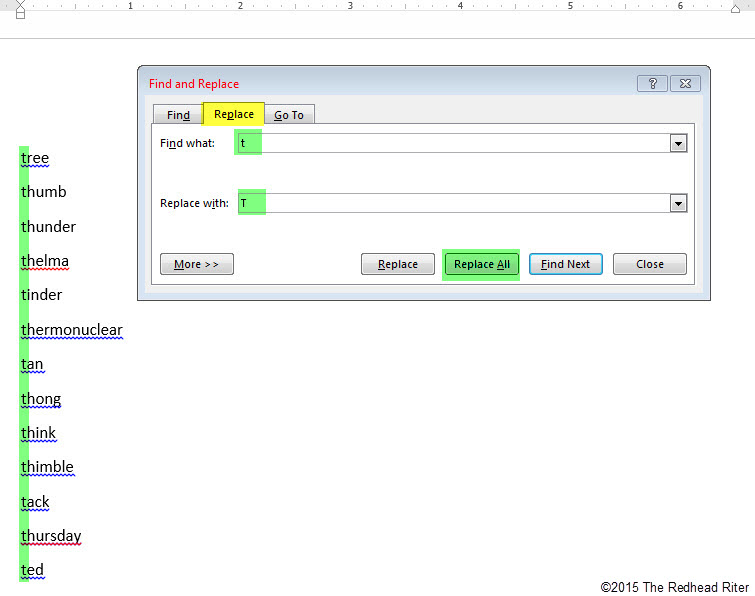


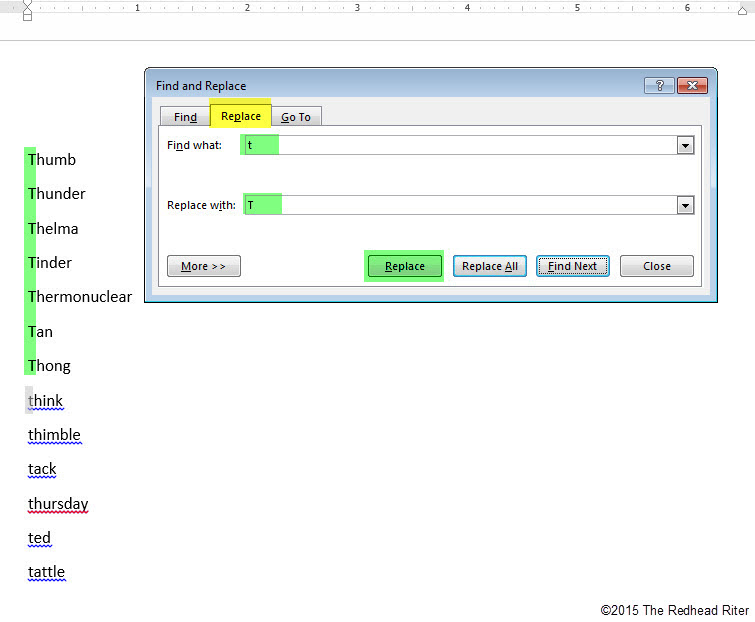
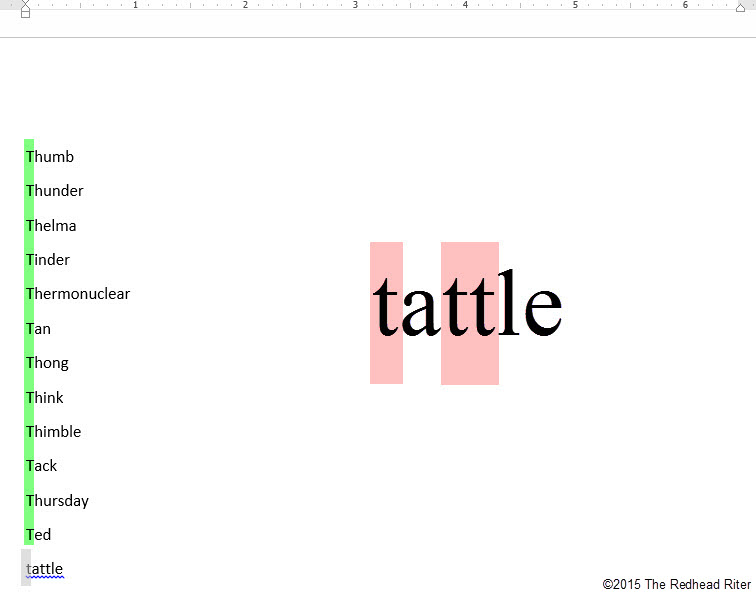

Thanks for sharing!
My pleasure!