I’m writing this post because you drive me crazy. Yes, YOU. If you think that you are included in the crazy making list, by the time you read this post you’ll have figured it out. I’ll make it really simple for you to understand some common terminology and concepts about Facebook.
You don’t really drive me crazy, but I sure do get tired of repeating myself, so maybe this will really help you keep things straight and give you a better understanding of a social media site that continues to keep the world connected regardless of the fact that it baffles a large majority of the human population over the age of 30.
Let’s start with the basics.
There are two basic pages that you probably visit everyday.
Your Facebook NEWS FEED or ACTIVITY FEED and your Facebook WALL.
Understanding Your Facebook NEWS FEED or ACTIVITY FEED
Yeah, my family has a thing with squirrels. 😉
When you sign into your Facebook account at https://www.facebook.com/ you will be taken to a page called your Facebook NEWS FEED or ACTIVITY FEED. You are the only one that can see this page. Your friends do not see this page unless they are at your house peeking over your shoulder.
There’s a bar across the top of the screen and three columns. Refer to the picture and notations to understand the elements I’m going to discuss about your Facebook NEWS FEED or ACTIVITY FEED.
RED CIRCLE – In the blue bar at the top of your Facebook NEWS FEED or ACTIVITY FEED in the far upper left hand corner you will see the Facebook lower case “f” icon. When clicked, that “f” icon takes you to the same page as the word HOME that you find in the blue bar at the top of your Facebook NEWS FEED or ACTIVITY FEED. The page they both take you to is your Facebook NEWS FEED or ACTIVITY FEED.
BRIGHT GREEN SQUARE – In the blue bar at the top of your Facebook NEWS FEED or ACTIVITY FEED in the far upper right hand corner you will see a slightly darker silhouette of the shoulders up of two hairless people. Just saying!
If there is a red square with a white number inside the square (also known as a bubble) dangling over the two people icon, it means that there are that many people who have requested to be your friend. These are new requests and the number will remain there until you look at the requests.
When you click on the two people icon, you will see a pop up box and have the option to either CONFIRM their friendship which means that you want the person to be able to see and be active on your Facebook FRIEND page or you can DELETE REQUEST and deny them access to your Facebook FRIEND page. You will also be given the option to request being the friend of PEOPLE YOU MAY KNOW by clicking the ADD FRIEND next to their name.
AQUA ARROW – In the blue bar at the top of your Facebook NEWS FEED or ACTIVITY FEED in the far upper right hand corner you will see a slightly darker double conversation bubble icon.
If there is a red square with a white number inside the square (also known as a bubble) dangling over the double conversation bubble icon, it means that you have received that many new Facebook messages.
As indicated by the AQUA ARROW, you also can access your messages from the first column on the left under the blue bar at the top of your Facebook NEWS FEED or ACTIVITY FEED by clicking the word MESSAGES. The number of new messages you have received is indicated by a number slightly to the right of the word MESSAGES in that first column.
YELLOW SQUARE – Moving over a little more to the right in the blue bar at the top of your Facebook NEWS FEED or ACTIVITY FEED in the far upper right hand corner you will see a blue and white representation of the globe of the world.
If there is a red square with a white number inside the square (also known as a bubble) dangling over the globe of the world icon, it means that you have notifications…not friend request notifications or message notifications, but all the rest of your notifications.
These notifications can be adjusted to include or not include things such as:
- Activity that involves you – You’ll always get notifications about activity that involves you, like when someone tags you in a photo or comments on your post.
- Close Friends activity – Choose whether you want to get notifications about Close Friends.
- Birthdays – Choose whether you want to get notifications about your friends’ birthdays.
- Your friends’ life events – Choose whether you want to get notifications when your friends post life events, like having a baby or getting married.
- Tags – Get notifications when you’re tagged.
- Followers – You can get notifications when people who aren’t your friends start following you and share, like or comment on your public posts.
- Pages you manage
- Group activity
- App requests and activity
PURPLE SQUARE – Moving down and to the left to the first column in the body of the page of your Facebook NEWS FEED or ACTIVITY FEED you will see the word POKES with a number next to it slightly to the right. The number indicates the number of times someone has POKED you. It isn’t the same kind of poke that Robert Duvall as Gus McCrae was referring to in Lonesome Dove! To learn more about poking, read To Poke Or Not To Poke, That Is The Question.
Understanding Your Facebook WALL
When you sign into your Facebook account at https://www.facebook.com/YOUR NAME you will be taken to a page called your Facebook WALL.
There’s a bar across the top of the screen which has all the same elements found on the bar across the top of the screen on your Facebook NEWS FEED or ACTIVITY FEED. There is also a HEADER PHOTO and AVATAR PHOTO (both shown with fuchsia arrows), and two columns below the HEADER PHOTO. Refer to the picture and notations to understand the elements I’m going to discuss about your Facebook WALL.
PURPLE SQUARE – Directly under the HEADER PHOTO is a white menu bar. The first tab listed on that menu bar is your TIMELINE. Your Facebook TIMELINE is the second column on the right found beneath the HEADER PHOTO and white menu bar.
Your Facebook TIMELINE is made up of all the postings made directly to your Facebook page on your Facebook WALL. The very top of that column is a blank box that asks the question, “What’s on your mind?” in light gray. When you type something in that box and click POST, it is called “Updating your status on Facebook”.
So in the picture of my Facebook WALL, my last status update was 5 hours ago and it said, “Happy Sexy Valentine’s Day!” with more words, emoticons and a picture of a man and woman covered in chocolate. Woohoo!
YELLOW ARROW – Everything beneath the PURPLE BOX as indicated with the YELLOW ARROW is your TIMELINE updates.
GREEN SQUARE – In the first column on the left under the HEADER PHOTO is 9 of your friends avatars. Slightly above their avatar pictures it indicates that these are your FRIENDS and the number next to it represents the number friends you have on your Facebook. The maximum number of friends you can have is 5000.
You can click on the word FRIENDS to be taken to a full list of your friends.
AQUA ARROW – The third option in the white menu bar directly under the HEADER PHOTO is FRIENDS. By clicking on the word FRIENDS, you will be taken to a full list of your friends just like you did by clicking on the word FRIENDS above all your friends avatar photos as indicated with the AQUA ARROW.
Immediately Recognized Differences Between FEED And WALL
There is a very easy way to immediately recognize whether you are on your Facebook FEED or WALL.
At first glance if you see your HEADER PHOTO and AVATAR PHOTO then you are on your Facebook WALL. You will be seeing everything that has been posted to your Facebook page.
However, if at first glance you see 3 columns with the middle one showing you some of the posts of your friends, then you are on your Facebook FEED which is also called the NEWS FEED or ACTIVITY FEED.
Read Only The FEED?
Now I’m going to tell you the whole reason I have taken the time to write this post and explain the differences between the Facebook WALL and the Facebook NEWS FEED or ACTIVITY FEED.
Drum roll please!
If you ONLY read the Facebook NEWS FEED or ACTIVITY FEED you will NOT see all your friends Facebook status posts.
Let me say that again…
If you ONLY read the Facebook NEWS FEED or ACTIVITY FEED you will NOT see all your friends Facebook status posts.
Let me say it in a different way…
You are not going to know what the last status update is of every one of your friends if you only read the Facebook NEWS FEED or ACTIVITY FEED.
When Aunt SuziQ updates her status with “I just made big fat fluffy biscuits, so come on over and get some while they are hot!” and Uncle RogerDodger updates his status with “I just fixed the old Chevy’s engine,” Facebook will decide if either one of them is important enough to put in your Facebook NEWS FEED or ACTIVITY FEED. Facebook may decide to only show you the last post of Cousin Paulina that stated, “I’m going to see a whole flock of sheep get sheered today!”
If you ONLY read the Facebook NEWS FEED or ACTIVITY FEED, you will not have any clue that big fat fluffy biscuits are waiting for you at Aunt SuziQ’s house!
The ONLY way you are going to see EVERY post by a specific friend is to go to THEIR Facebook WALL. You can do that by typing their name in the big blank white box with the light gray words “SEARCH FACEBOOK” at the top of the page in the blue menu bar.
Now…
Does that make sense?
Do you understand why you didn’t get any of Aunt SuziQ’s biscuits and I Uncle RogerDodger ate all of them?
Obviously, if you have 5000 friends, you can’t visit the WALL of every single one of them. Maybe a solution would be to read your FEED and then visit the WALLS of the people you really want to know everything they are posting. If I were you, I’d make sure to always check Aunt SuziQ’s WALL. You never know when she’ll bake more big fluffy biscuits.


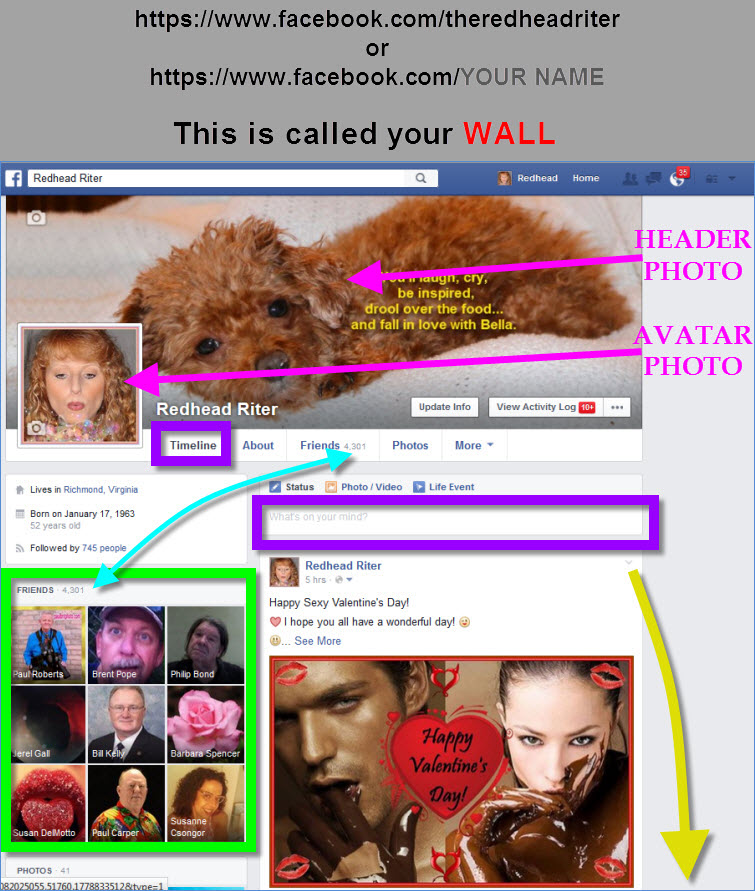
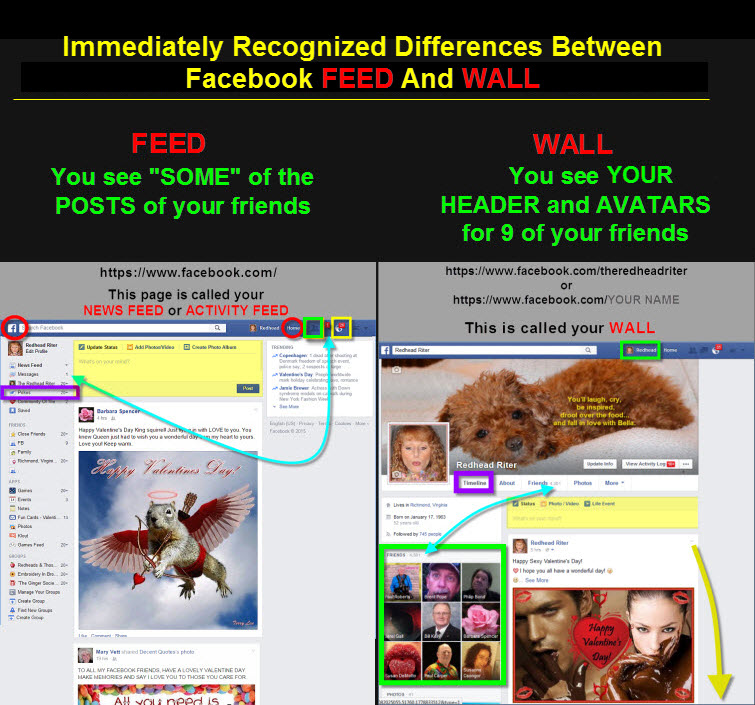

very good primer! however, for those of us without access to a computer, who use the mobile Facebook app, as I do on my iPad, there are a number of different features from those seen on the computer-based browser version… time for you to get an iPad!!! 😛
LOL Skip! I won’t ever use the Facebook app because there is a pop up that appears for the permissions to download. It includes a long list that states the app need access required is your phone’s contacts, calendar, location data, device’s camera, microphone, Wi-Fi information and more. I’m not willing to give any company all that access. That’s why the few times I have used Facebook on my phone while on vacation, I logged into the Internet and accessed Facebook the long way. 🙂
… Brava !!! … an extensive & detailed tutorial and use of Paint … a few addenda/corrections, however … 1) feed>aqua arrow>messages: … one should occasionally click on “Other”, as fb usually shunts those messages not from “friends” there … 2) wall: … in fb parlance the Header Photo is your “cover” and the Avatar Photo is your “profile” … 3) wall: … since 80% of posts are photographical in nature, an additional box over “Photos” on the white menu bar to point up the options available in guarding privacy (in part or in whole) … 4) read only the feed? : … more to your point, one may also narrow one’s feed-view by clicking on a category in the left/first column (e.g., click on “family” members and fb will show only posts by family members) ….
Thanks. Not sure what correction you think I need to make?
Many of the other features I will write about in another post, but this one I really wanted to help people understand the difference between the FEED and WALL with a quick glance. If people will catch onto this ONE thing, I will be thrilled! LOL 🙂
LOVED THIS!!!!! 🙂 Even learned one thing new… I never considered clicking the F to see if it did anything… just figured it was there to look pretty. Thank you for sharing, and I think I’m gonna share this one too! ?HUGGERS? my friend! 🙂
Thank you so much and I’m so glad you learned something new! That’s why I write the tutorials, so it would be a drag if no one learned anything! 😀
Great post. I always learn something when I read your blog. I did notice that got me aggravated. I happened to notice that even my Facebook posts were getting on Twitter somehow. I don’t like that. I think it should be up to the individual if they want stuff posted both places.
My blog posts I want on Twitter, but not my Facebook posts.
OK. I said my piece. LOL! Love ya! Good night!
Patti
I’m so glad that you learn from my blog! 😀
Such a wonderfully written tutorial. Now if only I understood it! 🙂
Yeah, right. 😛
The “Activity that involves you. You’ll always get notifications about activity that involves you, like when someone tags you in a photo or comments on your post” – in my Notifications Settings is grayed out and thus not working.
As a result, I am not receiving any notifications specifically regarding this (my) group via email anymore, even though it is all turned ‘on’ when I checked my settings.
I didn’t do anything (not to my knowledge anyway!), but I can’t manage my group without the email notifications.
Please help!
Thank you!
Miranda